As one of the most powerful devices, a Mac provides a smooth and seamless user experience, thanks to its wide range of useful features. While it performs flawlessly when you first purchase it, like any computer, it may begin to show signs of sluggishness or performance issues over time. If you're noticing your Mac running slowly or exhibiting other performance-related problems, it’s time to identify and resolve the issue. Fortunately, there are built-in tools and features that can help you address the problem effortlessly. These features can assist not only with cleaning up disk space but also with boosting your Mac’s performance. Here are some ways to speed up your Mac without spending any money.
Restart Your Mac: A simple but effective tip is to restart your Mac. This will help terminate unnecessary processes and services running in the background. By restarting, you'll clear temporary items, close cache files, delete system cache, clear virtual memory, and eliminate sleep images, among other things.
Empty the Trash: When you delete files on your Mac, they’re moved to the Trash, where they stay until you decide to clean it out. If you’re not planning to recover any files from the Trash, it’s a good idea to empty it to free up valuable disk space for more important tasks. To do so, follow these steps:
- Go to the Dock and click and hold the Trash icon.
- A popup menu will appear.
- From the menu, select the "Empty Trash" option. This will immediately clear your system’s Trash.
Remove Unneeded Apps: Uninstalling unnecessary apps and programs not only frees up gigabytes of disk space but also helps optimize your Mac’s performance. Over time, installing various apps without removing the ones you no longer need can create clutter, and your system may also accumulate bloatware that requires cleaning. To remove unnecessary apps from your Mac, follow these steps:
- Open the Dock and click on Launchpad.
- Scroll through the list to find the apps you want to uninstall.
- Once you’ve selected an app, click and hold its icon until it starts shaking.
- An "X" will appear in the upper-left corner of the icon. Click on it.
- Confirm the deletion by clicking "Delete".
Note: Repeat this process for any other apps you wish to uninstall.
Clear Mac Cache: Cache files improve performance by reducing the need to retrieve the same data from the original source repeatedly. While they speed up tasks in the short term, over time, accumulated cache files can take up valuable disk space and slow down your system. Cache files typically build up in the form of system, user, and browser caches. Here’s how you can clear user cache:
Note: Before proceeding, make sure to copy the folder content to another location. This ensures you can restore the data if anything goes wrong during the process.
- Open a Finder window.
- From the menu, select “Go to Folder.”
- Type
~/Library/Cachesand press Enter to access the folder.- Browse through each folder and delete unnecessary cache files.
- After clearing user cache, repeat the same process, but substitute
~/Library/Cacheswith/Library/Cachesto clear system-level cache.Note: To clear app cache, navigate to
~/Library/Cachesand delete the contents within specific folders related to apps.Manage Login Items: System performance can also be affected by boot time. If you notice a slow startup, it might be due to unnecessary programs launching automatically when your system boots up. These startup items may include bloatware or apps you installed long ago and no longer use. Disabling these programs can free up system resources and improve performance. To remove or disable unnecessary startup items, follow these steps:
- Open System Preferences.
- Go to Users & Groups.
- Select Login Items.
- Browse through the list of items and disable any that are unnecessary.
Conclusion
By utilizing a few simple yet powerful built-in utilities and features, you can effectively manage disk space and significantly enhance your Mac's performance. In this guide, we've covered some of the most basic and effective methods to free up disk space and optimize system speed. If you know of any other techniques, feel free to share them in the comments below. You can also share your experience if you've used any free third-party utilities to boost your Mac's performance.
How to Speed Up Your MacBook without Spending Money
0
January 20, 2025
how-to-tips



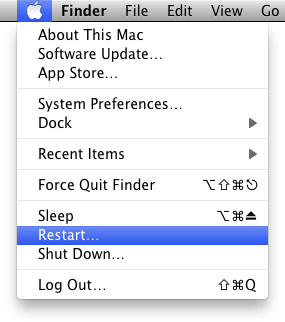












If you have any question, please email me at durgtech@gmail.com